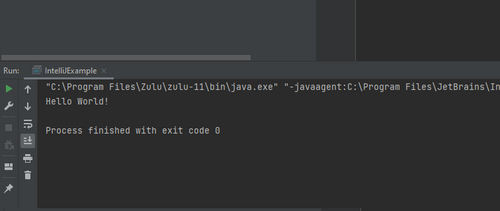Crear proyecto en IntelliJ idea
Veamos como crear un proyecto java desde cero con IntelliJ IDEA, creando un Hola Mundo y ejecutándolo.
Crear el proyecto Java[editar]
Una vez instalado IntelliJ IDEA y arrancado, vamos a crear un proyecto Java desde cero. Vamos a "File" -> "New" -> "Project" y nos aparece la siguiente ventana
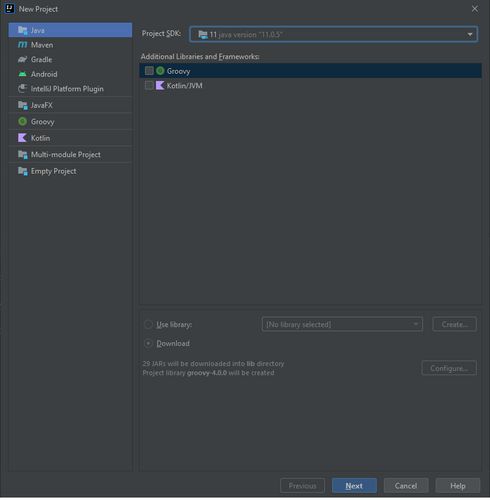
Hay un montón de opciones, pero este ejemplo sencillo, seleccionamos "Java" en la parte superior izquierda y en el combo de "Project SDK" la versión de java que queramos usar. En este combo aparecerán aquellas que IntelliJ IDEA sabe que están en nuestro ordenador. Si desplegamos el combo, además de estos SDK conocidos por IntelliJ IDEA, tenemos opción de descargarnos uno nuevo o de buscar en las carpetas de nuestro ordenador uno que tengamos previamente instalado pero del que IntelliJ IDEA no tiene constancia. Para este ejemplo, elijo Java 11, que ya tengo instalada en el ordenador.
Pulsamos "next" y aparece la siguiente ventana
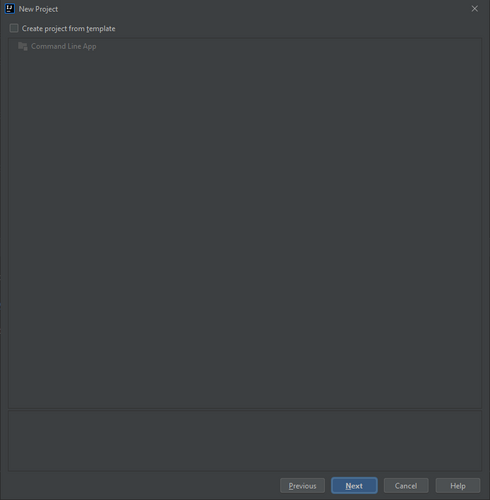
Aquí tenemos la opción de marcar si queremos que nos genere automáticamente algo de código, básicamente, una clase con un main(). Para nuestro ejemplo, vamos a hacer la clase a mano, así que dejamos desmarcada la opción de crear el proyecto a partir de una plantilla.
Pulsamos "next" y aparece la siguiente ventana
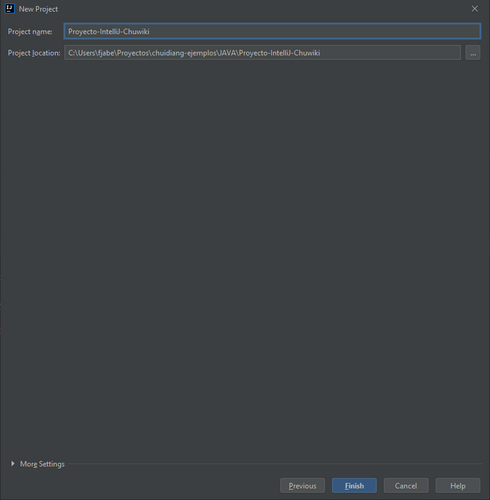
Nos está preguntando por el nombre de nuestro proyecto y en qué carpeta queremos guardarlo. Si escribimos el nombre del proyecto, "Proyecto-IntelliJ-Chuwiki" en nuestro ejemplo, automáticamente se actualiza el nombre de la carpeta. Si no nos gusta el nombre de la carpeta, podemos pulsar los "..." en el lado derecho de la caja de texto y seleccionar la carpeta que queramos.
Pulsamos "finish" y nos aparece la siguiente ventana
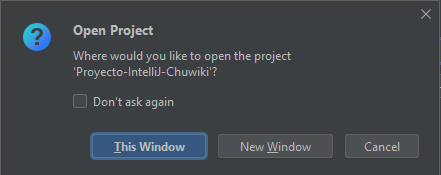
Nos está preguntando si queremos que IntelliJ IDEA muestre el proyecto en la actual ventana de IntelliJ IDEA reemplazando al proyecto que podamos tener abierto previamente, o si por el contrario queremos que se abra una nueva ventana de IntelliJ IDEA para el nuevo proyecto, teniendo así abiertos dos proyecto simultáneamente, el que tuviéramos antes y el nuevo. Elige lo que prefieras.
Una vez tenemos creado el proyecto, veremos un árbol a la izquierda con la estructura del proyecto. Es como la siguiente figura

Tenemos tres carpetas, la del proyecto, las librerías y otra llamada "Scratches and Consoles"
En la del proyecto, tenemos:
- Directorio .idea. Es interno de IntelliJ IDEA y podemos ignorarlo.
- Fichero .iml. Es interno de IntelliJ IDEA y podemos ignorarlo.
- Directorio src. Para meter nuestros fuentes Java.
En la de librerías tenemos
- Las librería propias del SDK de java que hayamos elegido, el 11 en mi ejemplo.
- Aquí añadiremos otras librerías de terceros si nos hacen falta.
En la de "Scratches and Consoles"
- Un par de ficheros que mete IntelliJ IDEA y que podemos ignorar.
- En este directorio podemos meter ficheros de cualquier tipo con nuestras notas, apuntes, pruebas de código que no queramos que estén en nuestro código oficial, etc.
Crear clase Java[editar]
Vamos a crear nuestra clase java de "Hola Mundo". Sobre el directorio "src", botón derecho para sacar el menú y "new" -> "Java class". Nos aparece la siguiente ventana

Seleccionamos "Class", escribimos arriba el nombre de nuestra clase incluyendo el paquete en el que queremos que esté, en nuestro ejemplo "com.chuidiang" como paquete y "IntelliJExample" como nombre de la clase. Pulsamos la tecla "Enter" de nuestro teclado y se creará la clase java, con su "package" y su "public class IntelliJExample".
Escribimos en esa clase el método main() y el Sytem.out.println() con el "Hola Mundo". Nos debería quedar como en la siguiente figura
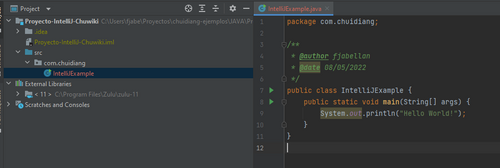
Vemos que debajo de "src" nos ha creado el paquete "com.chuidiang" y una clase "IntelliJExample". También, en el lado derecho, la clase con el código java del main() ya escrito.
Ejecutar Clase Java[editar]
Ahora solo nos toca ejecutar. La forma más sencilla es hacer click en cualquiera de los dos triangulitos verdes que aparece en el lateral del código, uno en la línea del public class IntelliJExample y otro en la línea del main(). En nuestro ejemplo simple ambos hacen lo mismo, podemos pulsar cualquiera. Saldrá un menú con opciones. Nos vale la primera "Run IntelliJExample.main()".
El código se compilará y ejecutará. En la parte inferior de IntelliJ IDEA se abre un nuevo panel con la salida de nuestro código, como se muestra en la siguiente figura