Instalar y configurar maven
Viene de Tutorial de Maven
Requisitos para instalar Maven[editar]
Antes de usar Maven, tienes que tener un JDK de Java instalado. Es conveniente que la variable de entorno JAVA_HOME apunte al directorio donde lo tienes instalado.
Descarga e instalación de maven[editar]
La instalación de maven es bastante sencilla. Basta ir a la página de maven y descargarse la última versión disponible.
Actualmente ofrece cuatro enlaces de descarga. Los "bin" son los que nos interesan y tienes los ejecutables de Maven. Los "src" contienen los fuentes y no son necesarios. De los "bin", elige el formato ".zip" o ".tar.gz" según la herramienta que tengas para descompirmir ficheros.
Una vez descargada, sólo debemos desempaquetarla en algún directorio de nuestra elección.
Crear variables de entorno para MAVEN[editar]
Si no la tienes, necesitas una variable de entorno JAVA_HOME que indique el directorio donde instalado el JDK de Java.
Adicionalmente, a la variable de entorno PATH debes añadirle el directorio "bin" de Maven (path absoluto)
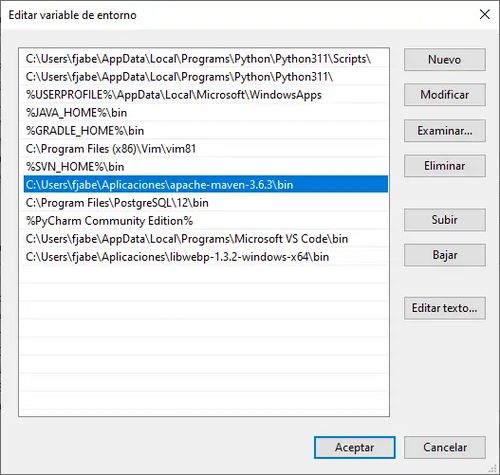
Probar la instalación de maven[editar]
Una vez hecho esto, abrimos una ventana de línea de comandos y ejecutamos el comando mvn -version. Si todo va bien, debemos obtener algo como esto
C:\> mvn -version Apache Maven 3.6.3 (cecedd343002696d0abb50b32b541b8a6ba2883f) Maven home: C:\Users\fjabe\Aplicaciones\apache-maven-3.6.3\bin\.. Java version: 17.0.8.1, vendor: Azul Systems, Inc., runtime: C:\Program Files\Zulu\zulu-17 Default locale: es_ES, platform encoding: Cp1252 OS name: "windows 10", version: "10.0", arch: "amd64", family: "windows"
Verás tanto la versión de Maven, como la version de Java y el Path de donde la esta cogiendo, según se indicó en la variable JAVA_HOME
Cambiar la configuración de Maven[editar]
Recién instalado, maven funciona correctamente. Sin embargo, hay casos en que podemos querer cambiar algo de su configuración. Aunque hay muchas opciones para hacer esto, la más inmediata recién instalado y si queremos que los cambios sean para todos nuestros proyectos, es tocar el fichero settings.xml que hay en el directorio conf de la instalación de Maven.