Instalar eclipse
Descarga de Eclipse[editar]
El primer paso es descargar eclipse. Vete a la página de descargas de eclipse y dale directamente al botón de Download en la caja de Install your favorite desktop IDE packages
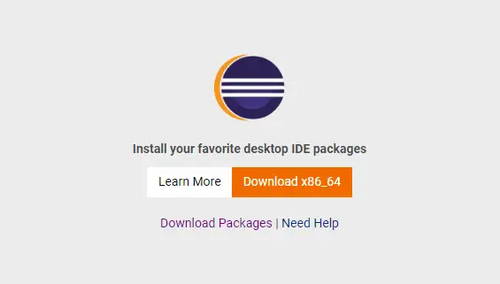
Esto te descargará un fichero de intalación "eclipse-inst-jre-win64.exe". Ejecútalo.
Selección de la instalación de eclipse[editar]
Al ejecutarlo se abrirá una ventana que te permitirá seleccionar qué tipo de desarrollo vas a hacer con eclipse.
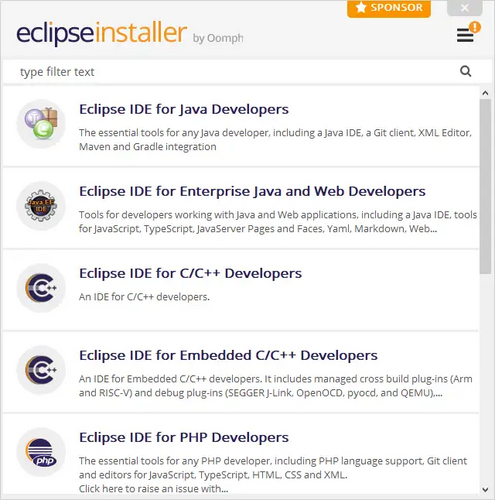
Si vas a programar en java, una opción sencilla es Eclipse IDE for Java Developers. Si vas a hacer web en Java, entonces la opción sencilla es Eclipse IDE for Enterprise Java and Web Developers
Según que opción elijar, eclipse se instalará con los plugins adecuados para el tipo de desarrollo que vayas a hacer. En este ejemplo elegiremos "Eclipse IDE for Enterprise Java and Web Developers"
En la página de descargas, si le das al enlace "Download Packages", tendrías la misma selección que el instalador y podrías bajarte directamente la opción que necesites.
Directorio de instalación y JDK para eclipse[editar]
Aparece una nueva ventana donde te mostrará alguna instalación de Java que tengas y el directorio donde va a hacer la instalación. También las típicas opciones de si quieres shortcuts en el escritorio
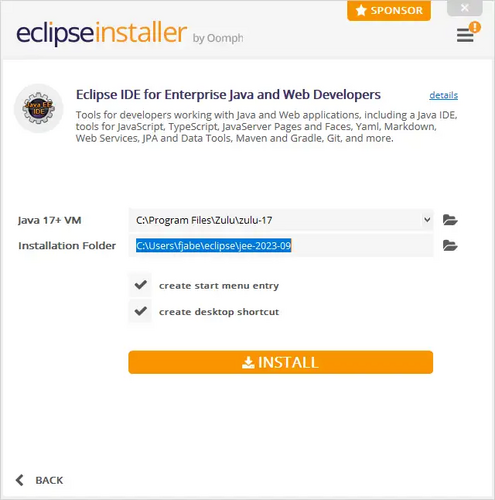
Modificalo si lo necesitas y da al botón INSTALL
Aceptar acuerdos de licencia de Eclipse[editar]
La siguiente ventana te pedirá aceptar las términos de la licencia Eclipse Foundation Software User Agreement. Leerlos y pulsar Accept Now. Comienza el proceso de descarga que verás en una barra de progreso.
Arranque de Eclipse y selección de Workspace[editar]
Una vez termine la descarga, la barra de progreso se cambiará por un botón Launch. La siguiente ventana te preguntará por un directorio como espacio de trabajo
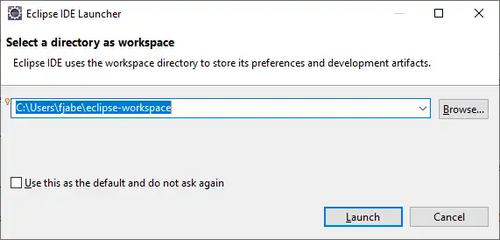
En este directorio es donde Eclipse guardará tus preferencias cuando vayas trabajando con el IDE. Cambia el directorio si quieres y marca Use this as the default and do not ask again si no quieres que te muestre esta ventana cada vez que arrancas Eclipse. Pulsa el botón Launch
Ventana de Bienvenida de Eclipse[editar]
Se arrancará Eclipse y aparecerá abierta una ventana de Bienvenida
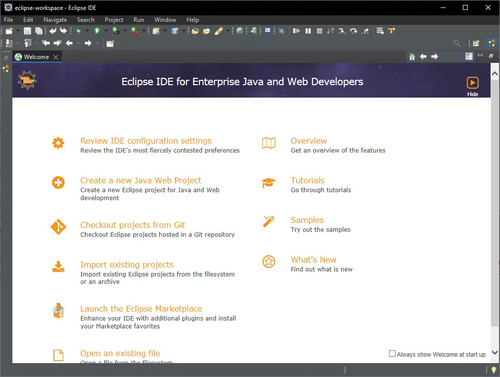
Si tienes interés en alguno de los enlaces, adelante. Si no, basta cerrar la pestaña "Welcome" y tendrás el entorno listo para empezar a trabajar.