Crear proyecto Maven en Eclipse
Crear un proyecto maven en eclipse[editar]
Si queremos crear directamente desde eclipse un proyecto maven, abrimos el menú "File" -> "New" -> "Maven Project"
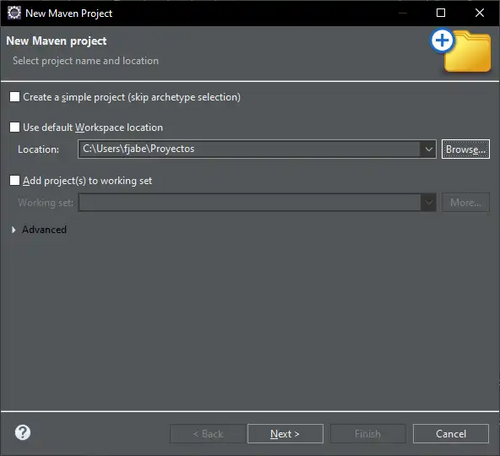
En esta ventana, únicamente rellenamos el directorio donde queramos que se cree el nuevo proyecto. Si no lo rellenamos, lo hará en el directorio de Workspace que elegimos durante la instalación de eclipse
Puede interesarte marcar la opción "Create a simple Project (skip archetype selection)". Si la marcas, se creará un proyecto Maven mínimo. El fichero pom.xml más básico y la estructura de directorios. A mí este pom.xml me resulta muy escaso, prefiero un pom.xml un poco más elaborado, con más configuración, de forma que pueda cambiarla a mi gusto fácilmente sin necesidad de escribir el XML del fichero desde cero.
En este ejemplo, lo dejamos sin marcar, pero crearemos un proyecto Maven básico "Hola Mundo". Pulsamos "Next >". Nos aparecerá una ventana donde tenemos como varios miles de posibles tipos de proyectos a elegir. Afortunamente, hay una caja para filtrar y buscar. El que queremos se llama maven-archteype-quickstart, así que lo escribimos
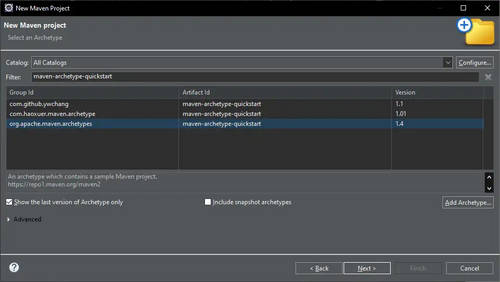
Seleccionamos la versión más moderna y pulsamos "Next >". Aparece la siguiente ventana
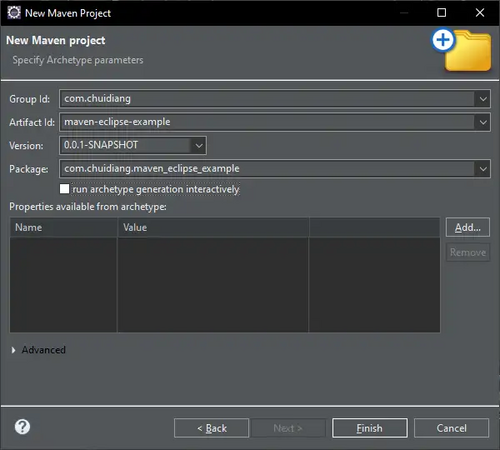
Ahí tenemos que rellenar varios campos típicos de los proyectos Maven
- groupId, que no es más que una especie de "paquete" con el que agruparemos todos nuestros proyectos que estén relacionados. Yo suelo poner "com.chuidiang" para mis ejemplos de código.
- artifactId, será el nombre del jar que genere nuestro proyecto y también el nombre de nuestro proyecto en eclipse.
- version, es la versión de nuestro proyecto. Podremos cambiarla según vayamos generando nuevas versiones, añadiendo funcionalidades, corrigiendo erores, etc.
- package, es el paquete que creará el proyecto para nuestras clases Java. Se va rellenando automáticamente según rellenemos groupId y artifactId, pero podemos cambiarlo.
Si rellenamos todos los campos, podemos desmarcar la opción "run archetype generation interactively". Si no lo desmarcamos, nos pedirá los campos que no hemos rellenado y si los hemos rellenado todos, nos pedirá confirmación de que los hemos rellenado bien.
Pulsando "Finish" tenemos finalmente nuestro proyecto creado. La siguiente ventana muestra Eclipse con el proyecto Maven recién creado y el fichero pom.xml abierto
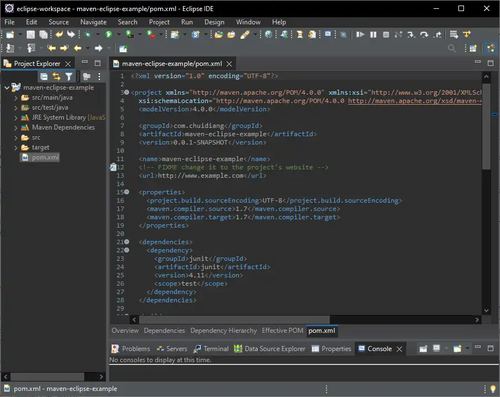
Si recuerdas, comenté que este pom.xml creado así, llevaba más configuración que el que crea por defecto Eclipse si nos saltamos la generación por archetype". Puedes ver en la imagen que aparece la versión de java que queremos para el proyecto, el tipo de encoding para los fuentes (UTF-8), etc, etc. Todo esto no aparece y tendríamos que ponerlo a mano si nos saltamos la generación por archetype.
Por ejemplo, podemos cambiar la versión de java por la 11 (ver detalles en maven-compiler-plugin), simplemente cambia en el fichero pom.xml los 1.7 por 11, salva el fichero y luego, en "project explorer", sobre el nombre de tu proyecto ("maven-eclipse-example" en mi caso), botón derecho, "Maven" -> "Update Project ..." y Aceptar en la ventana que aparece. Esto cambiará la versión de Java de tu proyecto.
Importar un proyecto maven existente en Eclipse[editar]
Si ya tenemos el proyecto maven creado, podemos importarlo fácilmente abriendo en eclipse el menú "File" -> "Import ...". Se abrirá una ventana para elegir tipo de proyecto que queremos importar. Elegimos "Maven" -> "Existing maven projects ..."
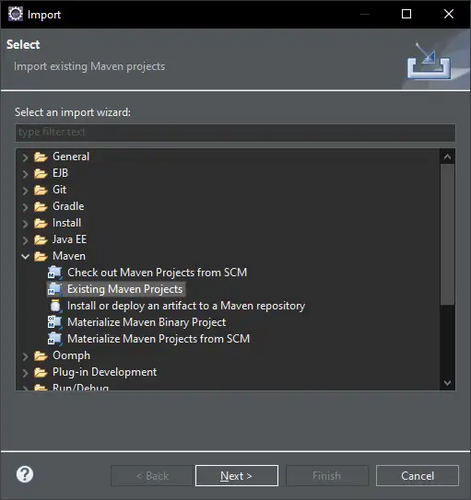
Sólo nos queda navegar al directorio donde esté el fichero pom.xml de maven y elegir ese directorio.
Comandos de maven en Eclipse[editar]
Una vez tenemos el proyecto maven montado, Desde eclipse, sacando el menú desde el proyecto o desde el fichero pom.xml, elegimos la opción "Run as" y ahí tenemos los comandos básicos de maven para ejecutar, como "build", "clean", "install", "test", etc.
Si echamos en falta alguno, tenemos que crear una nueva configuración de "Run". Elegimos "Run as" -> "Run configurations..." y se abre la siguiente ventana con todos los posibles tipos de ejecución de un proyecto.
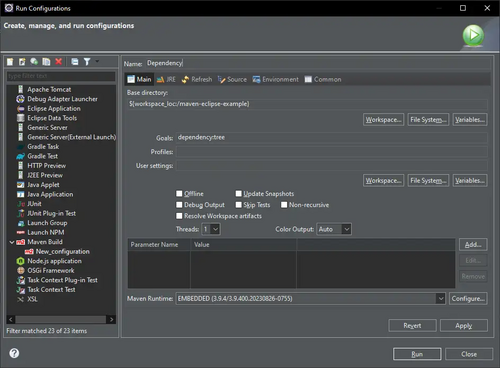
En el árbol seleccionamos "Maven build" y pulsamos el botón de arriba en la parte izquierda cuyo tooltip es "New launch configuration". Aparece en el lado derecho una ventana con una serie de campos a rellenar
- En "name" ponemos un nombre que nos ayude a identificar esta ejecución que estamos creando. En el ejemplo he puesto "Dependency"
- En "Base directory" ponemos el directorio donde queremos que se ejecute el comando maven que estamos creando, que habitualmente será el directorio donde está el fichero pom.xml. Para elegir esto, con el botón "Browse Workspace" nos bastará elegir el proyecto donde tenemos el fichero pom.xml.
- En "Goals" ponemos el comando maven que queremos ejecutar, sin el "mvn" delante. En el ejemplo he puesto "dependency:tree", que es un comando de maven que nos da un listado de las dependencias de nuestro proyecto.
Tienes otras casillas para seleccionar opciones. Puesto que son propias de Maven y no del IDE concreto, puedes ver una explicación en configuración de Maven en Intellij
Finalmente pulsamos "Apply" y tendremos este nuevo "comando" de nombre "Dependency" en el menú "Run As" de nuestro proyecto.